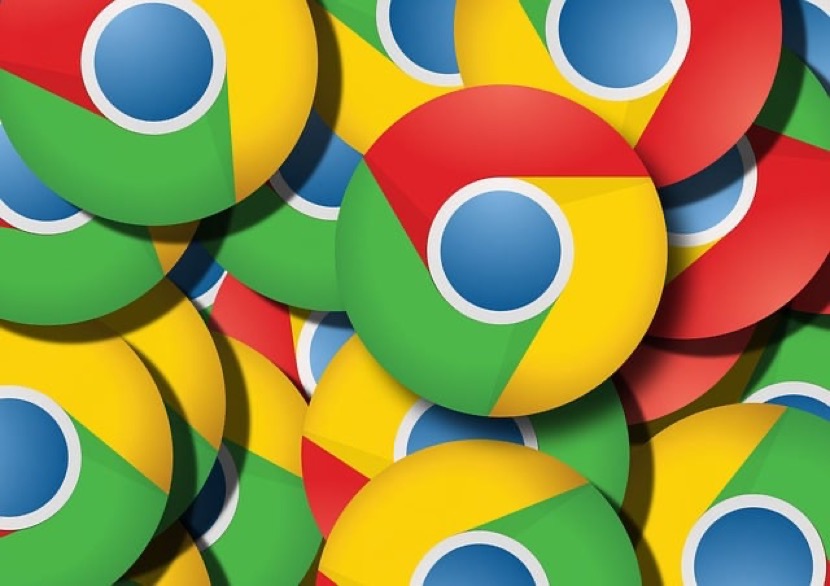If you’re not a fan of Chrome’s current appearance, there’s a way to fix it.
Not everyone is comfortable with change. Some of us prefer things just the way they are: If it’s not broken, why fix it? However, remaining stagnant doesn’t lead to progress, especially in the realm of technology. Companies continually seek innovative ways to advance their products or, at the very least, ensure they stay current with the latest trends.
The same applies to Chrome: Google introduced a fresh design language for its immensely popular web browser, embracing the Material You UI featured in other Google software products such as Android. Material You aligns the UI’s color palette with background images for a more unified appearance. Furthermore, buttons and menus feature a more rounded design, in line with the prevailing trend for rounded elements.
The new Chrome isn’t for everyone
Personally, I appreciate the changes (though I lean towards Safari when possible). However, if the new Chrome doesn’t sit well with you, you’re not alone. Avram Piltch from Tom’s Hardware vehemently dislikes it. Piltch is critical of the floating menus, the appearance of folder icons and the extensions menu, and, most notably, the shift of the tabs menu to the left side of the display instead of the right. (Fortunately, macOS users seem to have been spared this last alteration, as Google opted not to merge the tabs menu with the left-justified window management buttons.)
For those who share Piltch’s sentiments, there’s good news: Unlike many tech companies that impose design changes without an option to revert, there’s actually a straightforward method to switch back and restore the old Chrome—at least, for the time being.
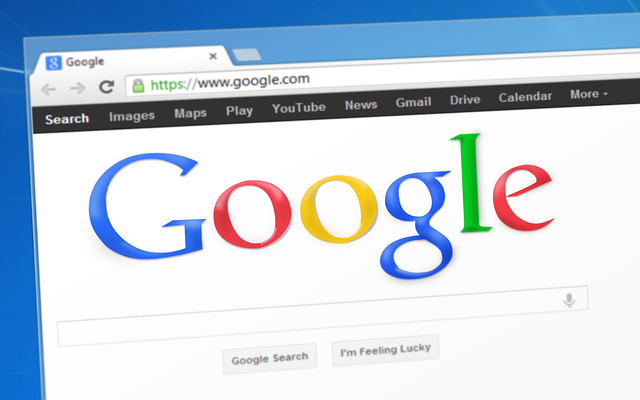
How to bring back the old Chrome
Begin by copying and pasting the following link into the URL field in Chrome: chrome://flags/#chrome-refresh-2023. This feature flag, an experimental attribute nestled within Chrome, governs whether the browser loads with the new redesign. If you haven’t previously explored this setting, it probably defaults to “Default,” which, as the name suggests, activates the redesign.
Click on “Default,” then switch the option to “Disabled.” Lastly, click the “Relaunch” button that appears in the bottom right corner to refresh Chrome with your modifications.