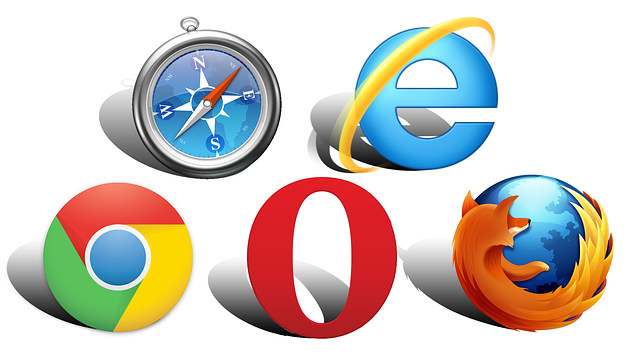You can change to a new browser without losing your history on the web.
Are you weary of Google Chrome’s data collection practices? Intrigued by the latest AI features incorporated into Microsoft Edge? Eager to explore Firefox’s diverse add-on library? Perhaps you’ve acquired a new Mac, making Safari the natural choice due to its seamless integration with the desktop operating system?
Regardless of your motivation to switch browsers, don’t let concerns about abandoning your current browser data deter you. Modern browsers now typically offer straightforward import and export tools for bookmarks, passwords, browsing history, extensions, and more.
The specific steps for this process vary depending on both your current browser and the one you’re transitioning to. However, the procedures are generally uncomplicated, irrespective of the scenario. Making the switch may reveal that the grass is indeed greener on the other side, and the good news is, you can take all your data with you.
It’s advisable to commence the process with the browser you’re moving to rather than the one you’re leaving. These browsers tend to prioritize their import tools over export tools, making the transition smoother.
Google Chrome
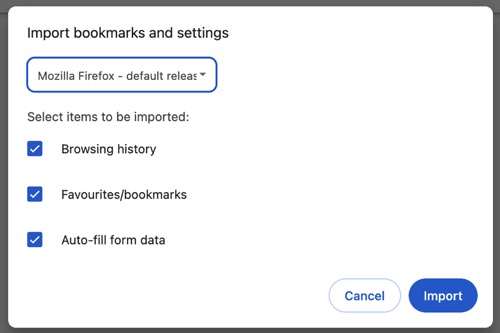
In Chrome for Windows, click on the three dots located in the top-right corner of the browser interface. Then, navigate to Bookmarks and lists, followed by Import bookmarks and settings. For Chrome on macOS, you’ll find the import option in the same location, as well as on the Google Chrome menu on the menu bar at the top.
In the subsequent dialog box, you can choose from various browsers installed on your system. The available data types for import may vary depending on your selection, but commonly, you’ll find entries like Browsing history and Favorites/Bookmarks. Mark all the data types you wish to transfer, and then click Import.
Within the browser selection menu, you also have the option to choose Bookmarks HTML file if the browser you’re transitioning from can export bookmarks in this format. For instance, Google Chrome itself can save bookmarks this way—simply click on the three dots to access the application menu, choose Bookmarks and lists, then select Bookmarks manager. Finally, click on the three dots just below the browser toolbar and opt for Export bookmarks.
Apple Safari
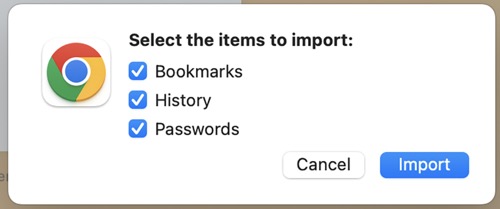
Navigate to Safari on macOS, and access the File menu to locate the Import From option. Once selected, a list of other browsers on your computer that Safari can extract data from will be displayed. If needed, you have two alternative methods: Bookmarks HTML File and Passwords CSV File.
Upon selecting the browser you’re transitioning from, you can specify the types of data you wish to transfer. This may vary depending on the browsers involved, but typical options include Bookmarks, History, and Passwords. Once your choices are made, click on Import to initiate the process.
Safari also provides basic export tools. Open the File menu, then choose Export. Your options include Bookmarks (as an HTML file) and Passwords (as a CSV file)—formats compatible with many other browsers.
Mozilla Firefox
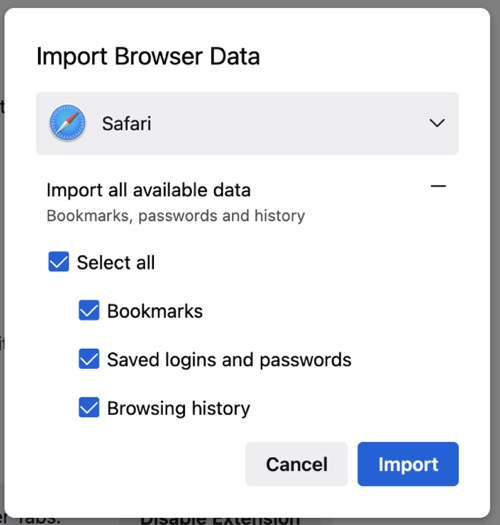
If you’ve opted to transition to Firefox from another browser, access the main menu by clicking on the three horizontal lines in the top right corner of the interface. From there, select Settings and open the General tab. Near the top, locate the Import Data button. Clicking on this button reveals a list of browsers on the same computer from which you can import data.
By default, Firefox will transfer all available data, including bookmarks, browsing history, and stored passwords. However, you have the option to selectively choose individual types of data by clicking on the small + (plus) icon to the right. Confirm your selections by clicking Import.
For exporting data, the process is somewhat distributed. For example, to export login details, choose Passwords from the main menu (via the three dots at the top right). If you wish to export bookmark lists, select Bookmarks and Manage bookmarks, and use the import and backup button (two arrows next to each other) above your bookmark folders.
Microsoft Edge
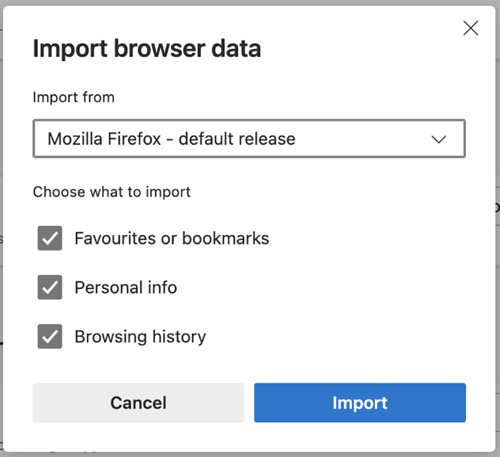
Finally, let’s delve into the import options available in Microsoft Edge. To access this feature, click on the three dots at the top right to open the main menu, then select Import browser data on the Profiles tab. Subsequently, choose the browser from which you wish to import: locate it on the list and click the Import button next to it.
Following this, you can specify which types of data to import, and some of these lists may be quite extensive. For instance, if you’re transitioning from Chrome, which shares the same code base as Edge, you can transfer bookmarks, passwords, payment information, browsing history, settings, extensions, and even the currently open tabs. Confirm your choices by clicking Import.
To export bookmarks and passwords, you’ll need to navigate to those specific screens. Select Favorites from the main menu, and find the export option behind the three dots at the top of the list. Opt for Settings from the main menu, then navigate to Profiles and Passwords, where the export option is located behind the three dots on the right (next to Add password).