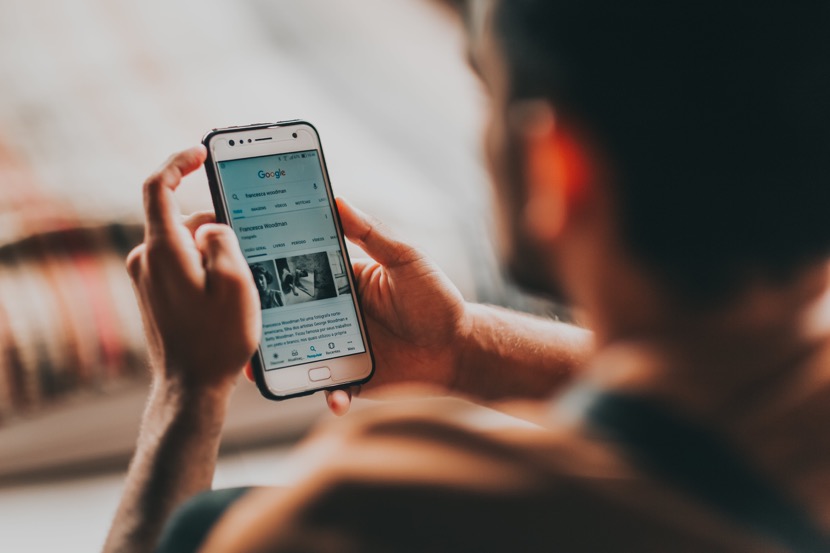The first step to your smart home is getting your app set up. If you’re using Google, setting up Google Home is a five minute process.
The Google Home app functions as a comprehensive smart home dashboard, offering extensive capabilities even without devices like Google Mini or Google Nest Displays. It acts as a central hub for managing all your smart devices. If you have Google Wifi routers, the app consolidates information about your Wi-Fi network, detailing current connection speeds and providing insights into connected devices. Moreover, you can use the app to prioritize or block devices on the network and modify network names to enhance control and customization.
In brief, the Google Home app functions as a digital hub for managing your automations and tracking all activities across your Google Home devices. This robust app is a powerhouse that requires minimal time for setup.
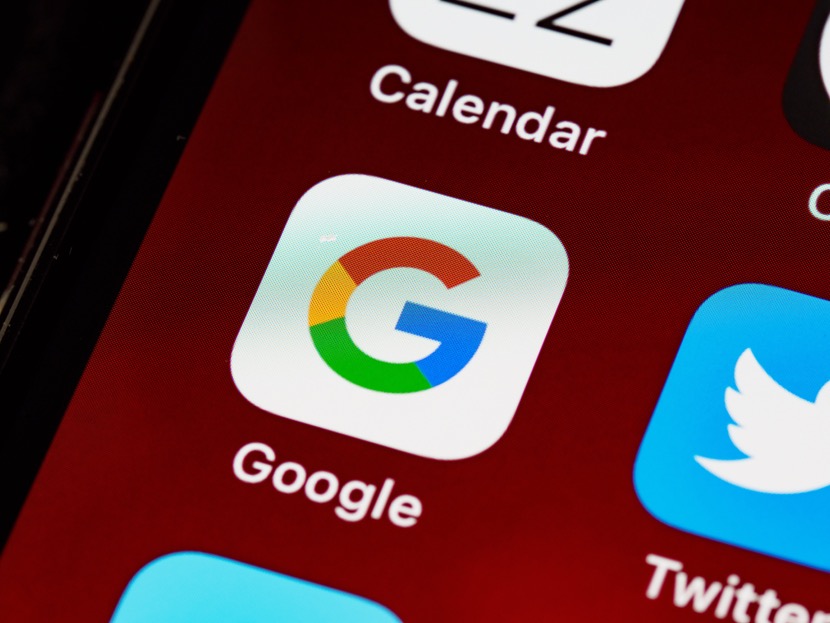
Download the Google Home app for your mobile device
While you might assume that Google Home is exclusive to Android, you can use it on your iPhone as well if you prefer to bypass Apple’s Homekit app. Setting up the app requires a Google account, and smart devices are not necessary at this initial stage.
Associate your Google Account with Google Home
To initiate the app setup, having a Google account, such as Gmail, is a prerequisite. If you possess multiple Google accounts, choose wisely. It’s advisable to set up your home devices on an account that is solely under your control, avoiding the use of a work account for this purpose.
At the lower right corner of the screen, locate the “Get Started” button and click on it to advance. Subsequently, input the chosen Gmail account on the next screen. It’s possible that you’ll need to provide the account password, even if you are already signed in on the mobile device.
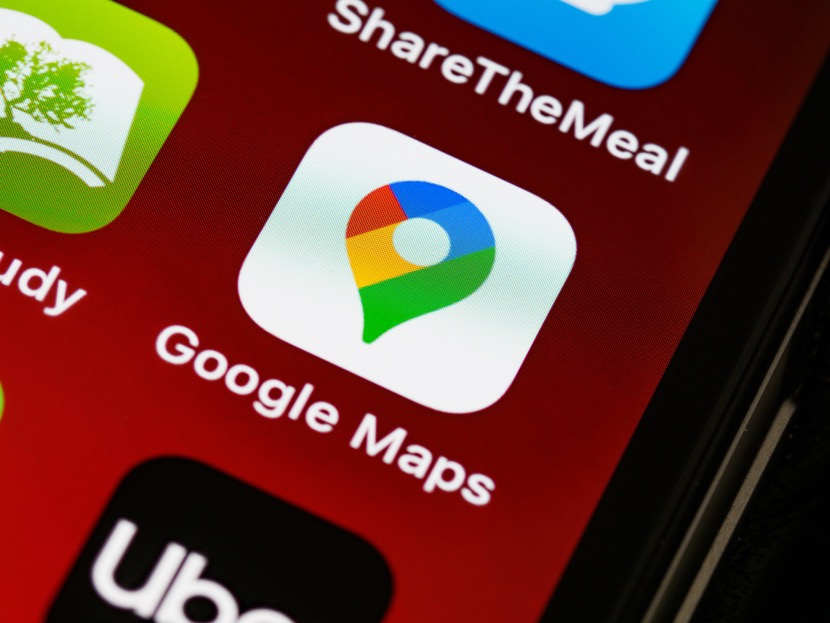
Add services to Google Home
Upon returning to the home screen, you will encounter the “link services” option. Although this step is optional, linking media services to your account can prove beneficial. For example, if you wish to ask Google to play a specific song, it will retrieve that song from Spotify, provided you have a Spotify account.
You will find a range of available services from YouTube to Netflix, and you can navigate through the list.
Set up a new home in your Google Home app
Google aims to enhance the accuracy of information by requesting your location details. For instance, to provide you with the correct time, it needs your time zone. To share the weather forecast, it requires your address. Additionally, as you incorporate devices, it seeks information about their designated rooms, enabling precise commands like “turn off the living room lights.” The initial step in this process involves setting up a home in Google. Typically, you will have one primary home (your residence), but if you have Google configured for multiple locations, such as an office or second home, you can add them as additional homes.
Initiate the setup of your first home by clicking the “Get Started” button located in the center of the home screen. During this process, Google will prompt you to provide a name for your home, allowing you to choose any designation, even a simple one like “home.” Google will then assist you in adding your address, and while optional, it is advisable to include it for the reasons mentioned earlier.
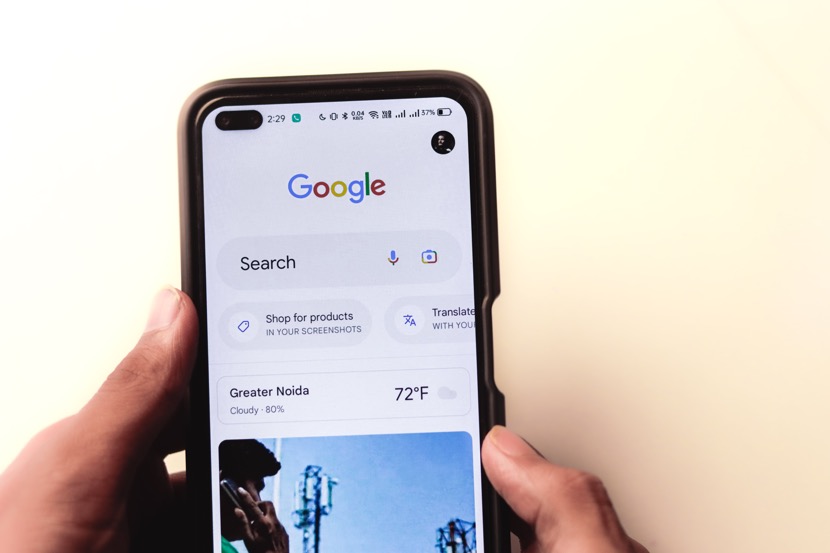
Adding devices to Google Home
At this stage, Google Home is configured. Although adding a device is optional, it’s likely the reason you were eager to use the Home app initially. To proceed, go to “New Device,” and the app will prompt you to help classify the type of device:
- Matter-enabled device: If your device supports Matter, it will be clearly indicated, either on the packaging or in the device name.
- Google Nest or partner device: This includes any device from the Google lineup, like a Mini, Chromecast, or Nest.
- Works with Google Home: This category encompasses devices with their own apps that you’ve previously added to Google Home, such as Meross devices, SmartThings, Eufy, iRobot, Govee, LG, Leviton, and more. Google Home boasts numerous integrations, and selecting this option reveals all the ecosystems compatible with Google.
The subsequent steps vary based on your selection. For a Google Nest device, you’ll be prompted to activate Bluetooth, and the app will search for the device. Once located, it will guide you through actions to establish a wifi connection, name the device, and assign it to a specific room.
To incorporate third-party devices compatible with Google Home, locate the respective service and authorize its connection to Google Home. Log into the auxiliary service and specify the rooms where you want to place the devices.
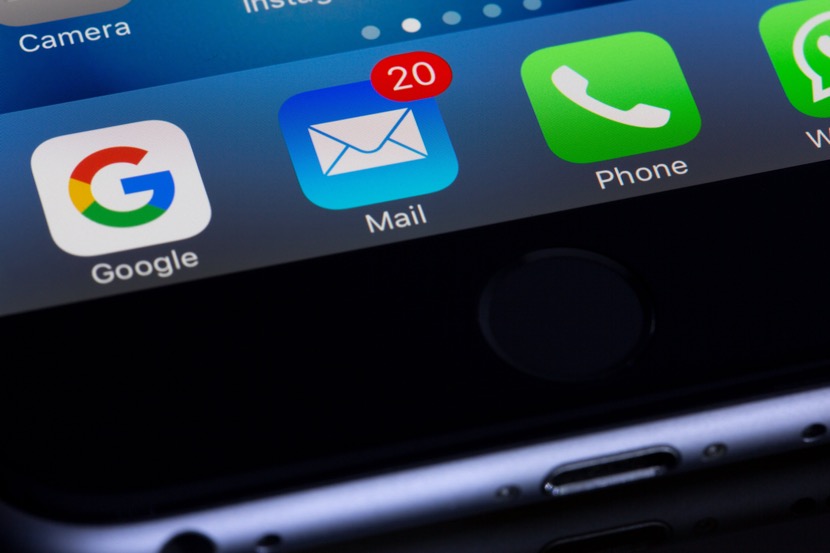
For Matter-enabled devices, you’ll need to scan a QR code present on the device. This initiates guided actions to establish a connection with the device.
Managing Devices in Google Home
Navigate to the “Devices” tab to oversee and regulate your home devices. Long-pressing on a device allows you to access its settings. Adjust room placements or modify other settings available through the dashboard. For certain devices that “Work with Google” but have their own app, the controls in Google Home may be more limited compared to their native app, but basic functions like powering the device on or off should always be available.
Now that Google Home is set up and linked, commence creating automations and integrating Google Assistant.